Path Is Too Complex Photoshop 3d
Rendering Flames in Photoshop
- Using Paths In Photoshop
- Path Is Too Complex Photoshop 3d Free
- Path Is Too Complex Photoshop 3d Modeling
- Working With Paths In Photoshop
- Path Is Too Complex Photoshop 3d Printing
Adobe released an update yesterday to all of its creative software. These updates added extra features to programs such as Adobe Illustrator and Photoshop. One of the new features that I am excited about is the new flame rendering capabilities inside a Photoshop. Now, you have the ability to render flames along paths in your documents. I’ll walk you through the process of rendering flames in Photoshop with this new filter.
- At this point you can Rasterize the 3D layer (LayerRasterize3D) to make it available for filters and painting tools that will help in the compositing process. Next, use the Pen Tool to trace around the foreground buildings. Make the full path go up and around the rendered buildings and use the path as a vector mask on the 3D buildings.
- Photoshop clipping paths are great for creating cutout images, but there may be more complex areas of the image which is causing trouble - like hair, for example. Here's a tutorial on cutting out hair or other fine detail - but take note, the tutorial assumes that the background is very plain - it won't work as well on a detailed or busy.
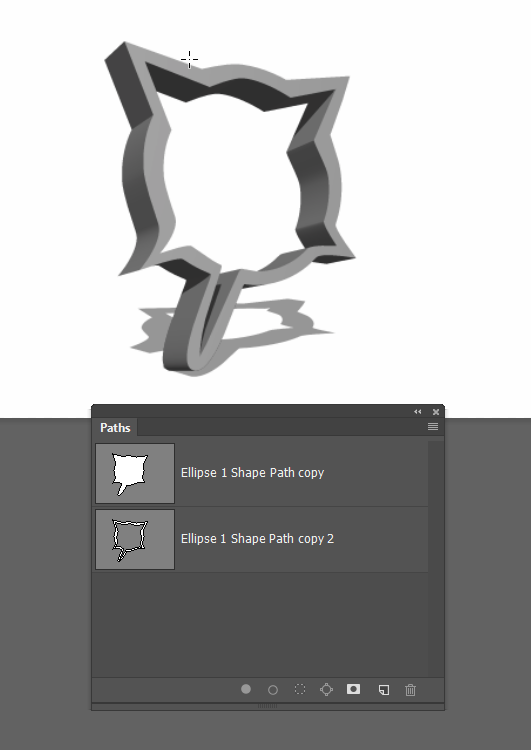
Photoshop is not always the most user friendly of programs. Sometimes it has frustrating issues, and the solution is not always clear. Here’s a list of 10 annoying problems you might have with Photoshop, and simple solutions to fix them. Click on Window in the main menu, select 3D, and a dialog box will open. This allows you to take any layer and turn it into 3D. Your design can be a flat plane—or it can be extruded, turned into a mesh or a basic shape. For this example, we’re going to extrude the text “Create.”.
Something you should know
Before we get started, it’s important that you know that this filter works along paths that you have generated. Whether you draw a path with your Pen Tool, or you convert type to paths, they are needed in order for this filter to run.
Another thing that you’ll want to note is that this filter does not work with Smart Filters. If you convert your layer to a Smart Object, this filter will not work. It will be grayed out. This means that you can’t go back and edit this filter later. You need to make all of the adjustments correctly the first time.
Step 1
I am starting out by creating a document at 700 pixels wide by 500 pixels tall. I am filling the background layer with black. We will start out using the Pen Tool to draw a basic path. You can also use shapes, just make sure to change the options in the drop-down menu at the top from shape to path. I created a circle in the center of the document.
Step 2
Create a new blank layer above the background layer. Make sure the path is still selected. This will be our flame layer.
Step 3
Go to Filter> Render> Flame. A dialog box will open up, giving you many different options to choose from.
Making sure that I am working from the default preset, I will show you how to make adjustments to the flames that you can generate using this filter. The first option is the type of flame that you will be making.
One flame along path
This option takes one instance of a flame in stretches it over the length of your path. It follows the contour of your path.
Multiple flames along path
This places multiple instances of flames along the path that you make. These flames will overlap each other, and in our circle will create a ring of fire.
Using Paths In Photoshop
Multiple flames one direction
This will generate multiple instances of a flame, and give them an appearance of learning in one direction, as if you are looking at an object burning in front of you. All of the flames will be burning upwards.
Multiple flames path directed
This will give your flames the appearance of burning outwards from your path. In our circle, it looks like the flames are bursting forth from the circle.
Multiple flames various angle
This will place multiple instances of flames along the path, which will be angled at different directions. This is to make the flames look less uniform.
Candle light
This is supposed to simulate the single flame flicker from a burning candle. In our circle, it follows along the path.
Settings there are many different settings that will adjust how your flame looks and behaves. Let’s take a look at these settings and how they control the look of your flames.
Length
The length of your flames is determined by the first slider. If you don’t want to have uniform flames, which doesn’t look very natural anyway, you can click the option to randomize the length.
Width
The width of your flames determines how thick they are. Thicker flames will look more dense and more widespread.
Angle
The angle option is for the fifth option, which has flames at different angles. This setting will allow you to adjust the variation of the angles of your flames.
Interval
If you have several flames next to each other, you can increase the interval value to spread them out. The larger the value for their interval, the farther they will be spread apart.
Flame Lines
Flame Lines determines the complexity of the flames. The more complex your flames are, the more flickers, waves and variations they will have.
Turbulent
As you can imagine, the turbulent value makes your flames look wavier. This would be the effect if there was a lot of wind to go with the flames, and it also gives your flames more variation.
Jag

The jag value makes your flames look more jagged and square. Not so realistic, this option make produce some interesting results for text effects.
Opacity
Flames are naturally opaque or transparent. The higher you set this value, the brighter and more dense your flames will become. A good value for this setting is 15-25 for a more natural look. You can see in the example above the right image is blown out, because the opacity value is way too high.
Flame Bottom Alignment
If your flames are sitting along a path and not following it, you can use this value to make sure the flames aren’t uniform in where they sit. Being less aligned will look more natural, as flames don’t sit in a straight line.
Flame Style
There are 3 flame styles. Normal is the expected flame style, which is a basic flame. Violent is a more harsh flame, with a brighter appearance. Flat is just as it suggests, where it is devoid of depth or dimension.
Flame Shapes
The flame shapes that are available control which way the flames angle. Parallel means that the flames go straight up. To the center means they go inward. Spread means that they spread outward from the center. Oval means the go out from the bottom and come back in. Pointing means that they converge in one place.
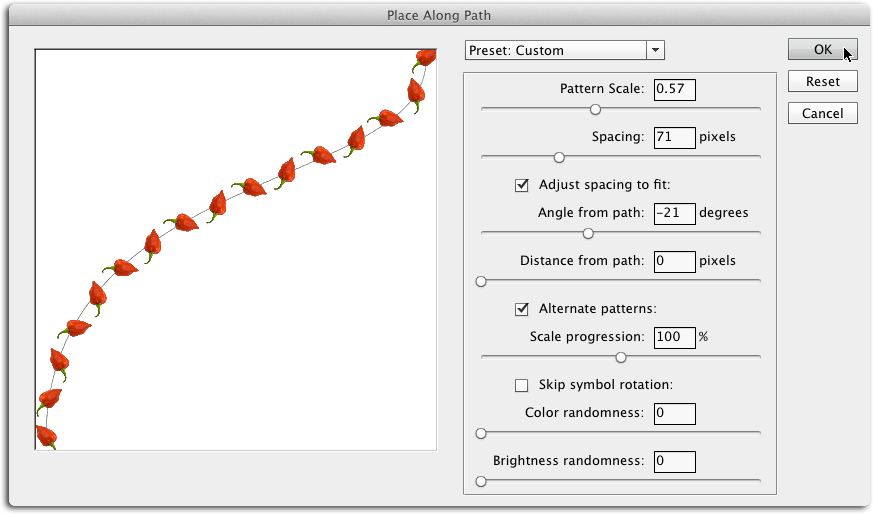
You can also use custom colors for flames, so you make them any color you want. If you need hot blue flames, you can make them easily with this filter. You can also adjust the quality, too, for rendering purposes.
Using What We Know
So let’s make something with this. In the example above, I created a circle, using the shape tool. Then, I used the flame render filter on a separate layer to create the right of fire. Use multiple Flames along the path as your choice. I would suggest that you play with the turbulence values until your ring of fire looks how you want.
Flaming Text
Now comes the fun. the typeface I chose is Ostrich Sans, and the key here is to really spread the letters apart. I set the tracking to 140. This gives our flames plenty of room to take shape. With the text layer selected, right-click on the text layer in the Layers Panel and choose Create Work Path. The path will be active. Now, you’ll click the New Layer icon in the layers Panel. Then, go to Filter> Render> Flame.
Path Is Too Complex Photoshop 3d Free
Since the text is taller, it’s a good idea to set the length to a higher value than the width. The text is thin, so set the angle and interval to their lowest values, which are 0 and 10. We want to show a lot of detail and variation in our flames, so set complexity as high as it will go. Add some turbulence and jag to taste, depending on the resolution of your image. Turbulence adds a little waviness to the next. too much will make the text hard to read.
Path Is Too Complex Photoshop 3d Modeling
Below is the end result of our flame filter.
Working With Paths In Photoshop
This is just one of the great new features in Photoshop. Having the ability to render custom flames will add a new dimension to your work. Rendering flames won be so difficult anymore. You won’t need a library of brushes anymore. This tutorial is just the tip of the iceberg. I’m sure there are all types of other effects we’ll be able to create, combining filters, blend modes and more.
Did you have any trouble realistically rendering flames in Photoshop? If you have any questions about rendering flames in Photoshop, or you want to share what you created, post it in the comments section below.
Path Is Too Complex Photoshop 3d Printing
| About the artist: Daniele De Nigris’s love of geometric patterns and art began when he was a boy growing up in Bologna, Italy. Thanks to a supportive family and a design professor who saw his potential early on, Daniele was able to turn his passion to create into a professional and personal artistic journey. Daniele finds inspiration in everything around him, from nature to architecture to the details in everyday objects. He appreciates artists from all over the world and likes to learn from art manuals, particularly those that focus on geometric design. Daniele was blown away by the work of noted Dutch artist M.C. Escher, whose creations were strongly rooted in architecture and mathematics. Daniele starts with quick sketches on paper, then focuses on the ideas that interest him. In the most time-consuming part of his process, Daniele studies the piece and determines the coloring and structure of the overall design. Finally, he moves to Illustrator and Adobe Photoshop to create the final composition. |
