Audio Endpoint Driver Windows 10
- Free Audio Endpoint Driver Windows 10
- Audio Endpoint Driver Windows 10 Not Working
- Audio Endpoint Driver Windows 10 Download
- Sound Drivers For Windows 10 Free Download
Summary :
Navigate to Windows Audio in the Services list. Right click on the service and choose Restart. After that, you should check whether the Startup Type of Windows Audio is set to Automatic. If it does, just keep it unchanged. If it is set to Manual or Disabled, you should right click on Windows Audio choose Properties select Automatic after. Audio Endpoint Driver Windows 10 7 As you may already know, another really common problem for most Windows device users is data loss. And while there may be very many data recovery solutions in the market, many are hard to use and even ineffective. Enjoy the videos and music you love, upload original content, and share it all with friends, family, and the world on YouTube.

The audio services are provided for a large variety of electronic audio equipment in reality. However, the Windows audio services could fail sometimes. If you see the audio services not responding error, it means your sound device is not responsive. At this time, you have to troubleshoot the audio services problems so as to use the sound devices.
- Fix sound problems in Windows 10. If you’re having audio problems, the following suggestions might help. The tips are listed in order, so start with the first one, see if that helps, and then continue to the next one if it doesn’t.
- Audio Endpoint - Driver Download. Vendor: Microsoft. Product: Audio Endpoint. Windows 10 32-Bit Driver. Total Driver Versions: 2. Recommended Driver.
Undeniably, there are a lot of users have similar experience: they fail to play audio on computer. At this time, most people will choose to run the Windows sound troubleshooter to try to fix the problem. However, some of them will get disappointed since the troubleshooter can't fix the problems with their sound devices and display this error message: Audio services not responding.
Don’t be worried if you happen to encounter Windows audio services problems. You can fix it quickly by yourself, without asking professionals for help.
4 Fixes for Audio Services Not Responding Windows 10
The Audio Service is not running or Windows audio service stopping is a very common error which indicates you have unresponsive sound devices. This, complained by some Windows 10 users, is caused after upgrading Windows by using the Windows Update.
The following content will focus on how to fix audio services not responding in Windows 10.
Method 1: Restarting Audio Services
- Press the Start button and find Windows System folder.
- Expand the folder to select Run to open the Run dialog box.
- Type msc into the text box and click OK.
- Navigate to Windows Audio in the Services list.
- Right click on the service and choose Restart.
After that, you should check whether the Startup Type of Windows Audio is set to Automatic.
- If it does, just keep it unchanged.
- If it is set to Manual or Disabled, you should right click on Windows Audio > choose Properties > select Automatic after Startup type > click Apply > click OK.
Repeat the restart process and startup type settings process for Windows Audio Endpoint Builder & Plug and Play.

Method 2: Use Command Prompt
- Type cmd into the search box on taskbar.
- Right click on Command Prompt to choose Run as administrator.
- Type net localgroup Administrators /add networkservice into Administrator: Command Prompt and hit Enter.
- Type net localgroup Administrators /add localservice and hit Enter.
- Wait for the completion of the commands.
- Restart your PC (how to retrieve deleted files on PC?).
In addition to managing disks and configuring system, the Command Prompt is also useful when you need to recover files from hard disks or USB drives:
This page will show you how to recover files using CMD easily. You can recover data from USB pen drive, hard disk or other storage devices by command line.
Method 3: Modify Registry
- Open the Run dialog box.
- Type regedit into the textbox.
- Click on the OK button to open Registry Editor.
- Expand HKEY_LOCAL_MACHINE, SYSTEM, CurrentControlSet, Services, and AudioEndPointBuilder one by one.
- Select Parameters.
- Find ServiceDll from the right pane and check the information under Data column.
- If the value data is not %SystemRoot%System32AudioEndPointBuilder.dll., please change it.
- Close Registry Editor and restart your computer.
Method 4: Check Audio Components

- Open the Run dialog box.
- Type msc and hit Enter.
- Scroll down to find Windows Audio service.
- Right click on the service and choose Properties (you can also double click on it directly to open the Windows Audio Properties window).
- Shift to the Dependencies tab.
- Expand to see all the components under This service depends on the following system components.
- Make sure all the components are Started and Running in the services.msc.
- Restart the Windows Audio services and reboot PC.
If all above methods failed, you should try to fix Audio services not responding error by:
- Reinstalling the audio driver
- Installing default sound drivers
- Using System Restore or doing a clean install
- Restoring registry key from antivirus
Windows Audio Endpoint Builder - Windows 10 Service
Manages audio devices for the Windows Audio service. If this service is stopped, audio devices and effects will not function properly. If this service is disabled, any services that explicitly depend on it will fail to start.
This service also exists in Windows 7, 8 and Vista.
Startup Type
| Windows 10 version | Home | Pro | Education | Enterprise |
|---|---|---|---|---|
| 1507 | Automatic | Automatic | Automatic | Automatic |
| 1511 | Automatic | Automatic | Automatic | Automatic |
| 1607 | Automatic | Automatic | Automatic | Automatic |
| 1703 | Automatic | Automatic | Automatic | Automatic |
| 1709 | Automatic | Automatic | Automatic | Automatic |
| 1803 | Automatic | Automatic | Automatic | Automatic |
| 1809 | Automatic | Automatic | Automatic | Automatic |
| 1903 | Automatic | Automatic | Automatic | Automatic |
| 1909 | Automatic | Automatic | Automatic | Automatic |
| 2004 | Automatic | Automatic | Automatic | Automatic |
| 20H2 | Automatic | Automatic | Automatic | Automatic |
Default Properties
| Display name: | Windows Audio Endpoint Builder |
| Service name: | AudioEndpointBuilder |
| Type: | share |
| Path: | %WinDir%System32svchost.exe -k LocalSystemNetworkRestricted -p |
| File: | %WinDir%System32AudioEndpointBuilder.dll |
| Error control: | normal |
| Group: | AudioGroup |
| Object: | LocalSystem |
| Privileges: |
|
Default Behavior
The Windows Audio Endpoint Builder service is running as LocalSystem in a shared process of svchost.exe. Other services might run in the same process. If Windows Audio Endpoint Builder fails to start, the error is logged. Windows 10 startup proceeds, but a message box is displayed informing you that the AudioEndpointBuilder service has failed to start.
Dependencies
If Windows Audio Endpoint Builder is stopped, the Windows Audio service fails to start and initialize.
Free Audio Endpoint Driver Windows 10
Restore Default Startup Type for Windows Audio Endpoint Builder
Automated Restore
1. Select your Windows 10 edition and release, and then click on the Download button below.
2. Save the RestoreWindowsAudioEndpointBuilderWindows10.bat file to any folder on your hard drive.
3. Right-click the downloaded batch file and select Run as administrator.
4. Restart the computer to save changes.
Audio Endpoint Driver Windows 10 Not Working
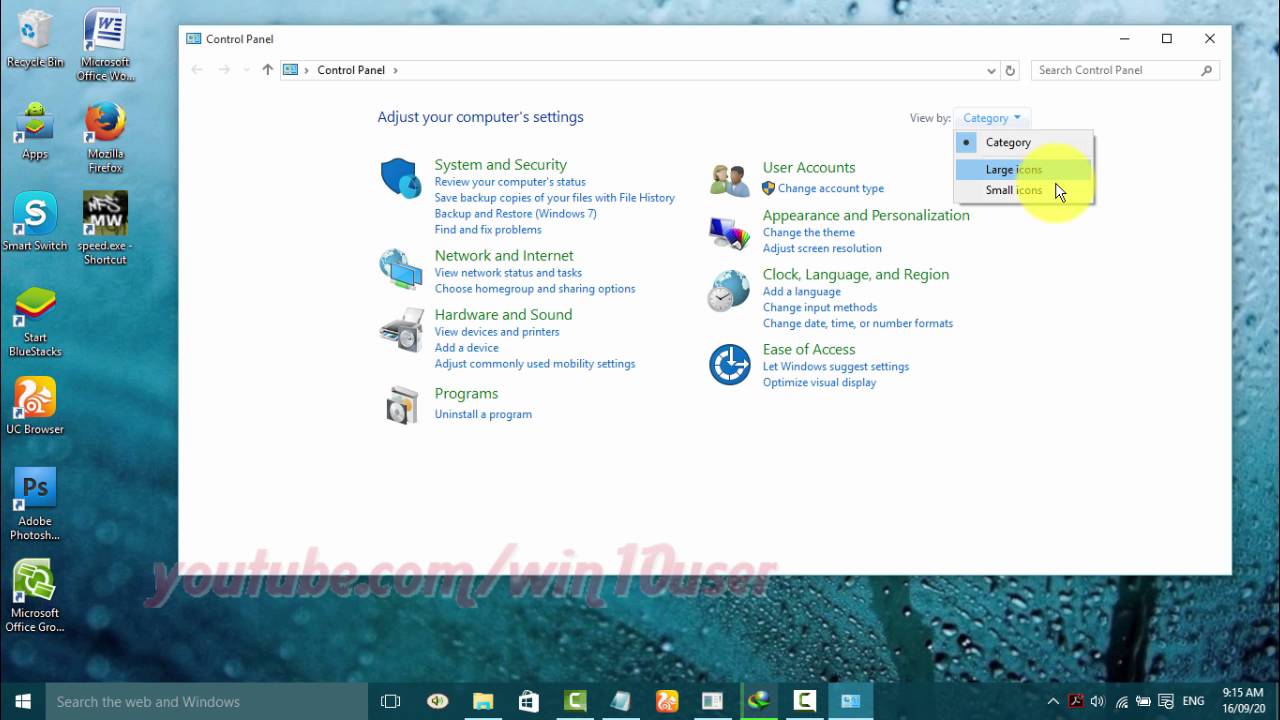
Audio Endpoint Driver Windows 10 Download
Note. Make sure that the AudioEndpointBuilder.dll file exists in the %WinDir%System32 folder. If this file is missing you can try to restore it from your Windows 10 installation media.
Sound Drivers For Windows 10 Free Download
